
|
|||
|
| Home |
| About |
| Hobbies |
| Software |
| Hardware |
| ICT Hotlist |
| Purpose |

ICT-Hotlist Topic
Powerpoint 2010
PowerPoint tips to improve your presentations by HP Technology at work.PowerPoint tips to improve your presentations
April 2013
Think about your last business presentation. Were you rushed to finish in the allotted time? Did you get your message across without reading from the slides word-for-word? Was your audience on the edge of their seats or the brink of sleep?
In the business world where presentations are the most popular form of group communication, a carefully crafted Microsoft® PowerPoint presentation can be the difference between success and scuffling. Here are a few tips to make your presentation stronger and more to the point.
Organise your presentation
Organisation is key to any business project, but especially so when crafting a PowerPoint presentation. After all, a clean house is a clear mind. Here are some tips for structuring an organised PPT.
Craft clean slides
After you've structured your presentation, it's time to start crafting. Remember, the point of any presentation is to provide content to your audience. But especially in the art of PowerPoint, less is almost always more. Try to apply these content crafting tips to keep your message sharp.
Show and tell
Now that you've crafted your slides, go back and think about where you can slim down your presentation further. Every truly successful PowerPoint presentation is a balance between what you say and what you show. Use these tips to find that ideal combination of showing and telling.
PowerPoint Pro Tip: Master the hidden slide
Have too much information packed into your PowerPoint? You might be tempted to delete slides and lose that information forever. But there's a smarter way to keep your information intact, but reduce the number of slides you show.
Using the hidden slide function is a smart way to consolidate information and be more flexible with the length of your presentation. Secondary or in-depth information can be hidden so that it's not displayed in your main slide show, but can still be accessed if you need it to illustrate a point in more depth on the fly.
When you hide a slide, the slide remains in the file even though it's not seen when you run the presentation in Slide Show view. You can switch the "Hide Slide" option on and off individually for any slide in the presentation. Here's how:
Quick tip: If you are in Slide Show view and you decide that you want to show a hidden slide, you can right-click the current slide, click "Go to slide," and then click the slide that you want to show to make it reappear in the visual presentation.
PowerPoint Pro tip: Using Presenter View
Ever wondered if there was a way to view your speaker notes on your laptop without your audience seeing? Want to access other programs or documents without disrupting the flow of your presentation? There's a simple way to do these tricks and more: Presenter View.
Presenter View allows you to:
To turn on Presenter View, just follow these easy steps:
NOTE: If you do not have two monitors set up on the PC you will get an error pop up message. Presenter View is only possible with two or more monitors.
In the end, Microsoft PowerPoint is an incredibly useful communication tool, but only if you use it to enliven your presentation, not bog it down with too much information. If there's one key rule to keep in mind, it's that less is more. Keep your presentations visually short and smart and you'll be surprised at how those snores turn into applause.
*All these tips are based on Microsoft Office PowerPoint 2010 (Windows) but other versions offer the same or similar functionality. Menus and performance may vary. Microsoft and PowerPoint are registered trademarks of Microsoft Corporation in the United States and other countries.
In the business world where presentations are the most popular form of group communication, a carefully crafted Microsoft® PowerPoint presentation can be the difference between success and scuffling. Here are a few tips to make your presentation stronger and more to the point.
Organise your presentation
Organisation is key to any business project, but especially so when crafting a PowerPoint presentation. After all, a clean house is a clear mind. Here are some tips for structuring an organised PPT.
- Before you start crafting, plan your presentation by sketching the structure or topics on scratch paper.
- Once you've organised the flow, build out the "frame" of your presentation by breaking topics into chapters and separating each chapter with a clean and correctly titled transition slide.
- Summary slides can be a nice way to review a large amount of topics or visuals, but use these sparingly. Think about the points in the presentation where you want your audience to compare or come to a conclusion; summary slides can be a smart way to facilitate decision making.
Craft clean slides
After you've structured your presentation, it's time to start crafting. Remember, the point of any presentation is to provide content to your audience. But especially in the art of PowerPoint, less is almost always more. Try to apply these content crafting tips to keep your message sharp.
- Avoid pre-built templates whenever possible. Templates can make you feel as if you need to fill up the slides with the allotted space. Instead, think about the key message of each slide and craft it from scratch to bring the message across.
- Limit text. There's no need to write full sentences or paragraphs on a slide. Use key phrases and focus on using action verbs and power words. If you find yourself having to bold, underline or italicise content to bring across emphasis, you simply have too much content.
- Use graphs or images sparingly. Too much visual clutter on a slide confuses your audience and causes them to focus on deciphering the visuals instead of what you're saying.
- Limit or eliminate the use of animations. Sure, they may look nice and consolidate a lot of information in a single slide, but they may cause your audience to focus on the action on the screen instead of what you're saying.
Show and tell
Now that you've crafted your slides, go back and think about where you can slim down your presentation further. Every truly successful PowerPoint presentation is a balance between what you say and what you show. Use these tips to find that ideal combination of showing and telling.
- Pretend that you would perform your presentation without any slides. How would you adjust your voiceover to compensate? Now begin to add only the slides that help you highlight - but not repeat - the points you will make audibly.
- Never read directly from your slides; your voiceover should tell the story in your own words.
- Keep slides short and clear; your audience should understand the topic of each slide within three seconds. If not, you have too much content.
- Use the speaker's notes at the bottom of each slide by using the pull up tool above the horizontal scrollbar (Or access and adapt your notes by opening the "Notes Page" view). These allow you to organise your thoughts and can be seen from your presenter's screen, but won't show to your audience on a projector or second monitor.
- Cut slides and be flexible with your voiceover. You can't delete slides on the fly, but you can extend or shorten your dialog to stay within the timeframe.
PowerPoint Pro Tip: Master the hidden slide
Have too much information packed into your PowerPoint? You might be tempted to delete slides and lose that information forever. But there's a smarter way to keep your information intact, but reduce the number of slides you show.
Using the hidden slide function is a smart way to consolidate information and be more flexible with the length of your presentation. Secondary or in-depth information can be hidden so that it's not displayed in your main slide show, but can still be accessed if you need it to illustrate a point in more depth on the fly.
When you hide a slide, the slide remains in the file even though it's not seen when you run the presentation in Slide Show view. You can switch the "Hide Slide" option on and off individually for any slide in the presentation. Here's how:
- In the pane that contains the Outline and Slides tabs, click the "Slides" tab.
- Do one of the following:
- To hide a slide, right-click the slide that you want to hide, and then click "Hide Slide". The hidden slide icon appears with the slide number inside, next to the slide that you have hidden.
- To show a slide that you have previously hidden, right-click the slide that you want to show, and then click "Hide Slide" again to cause it to reappear.
Quick tip: If you are in Slide Show view and you decide that you want to show a hidden slide, you can right-click the current slide, click "Go to slide," and then click the slide that you want to show to make it reappear in the visual presentation.
PowerPoint Pro tip: Using Presenter View
Ever wondered if there was a way to view your speaker notes on your laptop without your audience seeing? Want to access other programs or documents without disrupting the flow of your presentation? There's a simple way to do these tricks and more: Presenter View.
Presenter View allows you to:
- View your speaker notes while your audience views the live presentation on a monitor or projector
- Update your presentation or highlight key passages in real time
- Access other applications or documents without your audience seeing
- Jump to any slide of the presentation by clicking on the required slide thumbnail
- Turn the audience screen black or white from the "Slide Show Options" button; this is especially useful when you want to pause the presentation for discussion or Q&A sessions
- Judge the length of your presentation and how many slides you've reviewed
To turn on Presenter View, just follow these easy steps:
- Set up an additional monitor or projector to your PC
- Click the "Slide Show" tab on the Ribbon
- Check the "Use Presenter View" box in the Monitors group
- Click the "Show Presentation On:" list arrow and select the monitor you want to display the presentation to the audience on
- With Presenter View turned on, press F5 to begin a slide show.
NOTE: If you do not have two monitors set up on the PC you will get an error pop up message. Presenter View is only possible with two or more monitors.
In the end, Microsoft PowerPoint is an incredibly useful communication tool, but only if you use it to enliven your presentation, not bog it down with too much information. If there's one key rule to keep in mind, it's that less is more. Keep your presentations visually short and smart and you'll be surprised at how those snores turn into applause.
*All these tips are based on Microsoft Office PowerPoint 2010 (Windows) but other versions offer the same or similar functionality. Menus and performance may vary. Microsoft and PowerPoint are registered trademarks of Microsoft Corporation in the United States and other countries.
You may vote your opinion about this article:





Scripts and programming examples disclaimer
Unless stated otherwise, the script sources and programming examples provided are copyrighted freeware. You may modify them, as long as a reference to the original code and hyperlink to the source page is included in the modified code and documentation. However, it is not allowed to publish (copies of) scripts and programming examples on your own site, blog, vlog, or distribute them on paper or any other medium, without prior written consent.Many of the techniques used in these scripts, including but not limited to modifying the registry or system files and settings, impose a risk of rendering the Operating System inoperable and loss of data. Make sure you have verified full backups and the associated restore software available before running any script or programming example. Use these scripts and programming examples entirely at your own risk. All liability claims against the author in relation to material or non-material losses caused by the use, misuse or non-use of the information provided, or the use of incorrect or incomplete information, are excluded. All content is subject to change and provided without obligation.

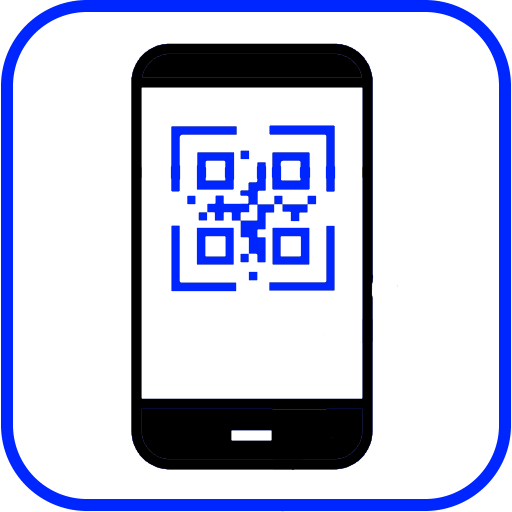
 Back to the ICT-Hotlist...
Back to the ICT-Hotlist...